日産ノート オーラのコンソールボックス内USBポート増設
日産ノート オーラには後部座席用のUSBポートがコンソールボックス後方に設置されています。これが便利なようであまり役に立ちません。後部座席に乗ってスマホ充電する人って、私の周りにはいません。
とりあえずここに充電ケーブルを挿してコンソールボックスの蓋の下を通し、運転席、助手席の人が使うという状態にしてみましたが、当然ケーブルは折れ曲がることになり美しくありません。
前車のスバルレヴォーグはコンソールボックス内に 12Vソケットが標準装備されていたので、これにUSB変換プラグを挿して充電などに使えて重宝していました。
そこでオーラのコンソールボックス内にUSBポートを増設してみました。
【手順 】
- USBポート入手
Amazon などで 12V 対応品を。外径は 28mm がほとんど - コンソールボックス後方カバー取り外し

コンソールボックス後部は合計6箇所でクリップ止めされていますので、その近辺の隙間に樹脂製リムーバーを差し込んで嵌合をはずします。そのままカバーを水平に後方に引っ張ると外れますが、USB用給電ケーブルが接続されているので引っ張りすぎないよう注意します。
すぐにケーブルの作業がしやすいようにカプラをはずしておきます。
- コンソールボックス壁の穴開け
ポート増設に適切な場所に 28mm 径の穴を空けます。これはステップドリルかホールソーがあれば簡単ですが、狭いところなので他の方法だと苦戦しそうです。

-
分岐配線
次いで慎重に最外側の黒い被服に2~3cm 切り込みを入れ、青と黒の細線を露出します。
さらに青、黒の細線の途中を適当なところで 1cm ほど芯線露出します。
USBポート用のケーブルを適用な長さに切って断端の被覆を剥きます。
プラス、マイナスを間違えないように(車の青、USBポートの赤が+12V側)分岐接続します。私は半田付けをしましたが、スプライス端子でカシめる方が楽だったかも。
ハーネステープで絶縁処理します。

-
接続
分岐させたケーブルをポート端子につなぎ、標準装備ポートのカプラ接続を戻します。

-
完成
コンソールボックス後方カバーをパチンとはめ込んで終了です。
増設ポートから充電ケーブルをコンソールボックスの中を通して端子を出すと、すっきりと前席で使えるようになりました。

それでも FAX を使う (受信編)
さて、送信は PCI バス用のFAX モデムで行える環境になりましたが、受信が問題です。「まいとーく」で受信すればよいようなものですが、PC を常時立ち上げておき、さらにソフトを起動しておく必要があるのは困ります。
やはり複合機が必要なようで選定に入ります。
条件は、
- PC がシャットダウン状態でも受信できる
- PC が起動した時点で、受信した FAX をメモリーから転送または、受信があったことを通知する
- インク残量がなくなってもFAX機能は停止しない
以前使っていたブラザー以外にも同様の機能があるはずと信じて調べてみたところ、EPSON、CANON、HP 全て PC-FAX 対応と記載はされているものの、どれも PC に電源が入っていることが動作条件となっています。これは意外でした。使い物になりません。
結局、選択肢は以前使用していたブラザーのみということです。
印刷は別のプリンタで行うので、ヤフオクでジャンク品の 737DN という古い複合機を ¥1,000 で入手しました。

ジャンクと言っても、印刷でブラックが少し薄くなる程度で充分使えるモノでした。スキャンやFAX機能は全く問題ないので、これを受信専用FAXとして設置し望みどおりの使い方ができています。ときどき紙原稿を直接スキャンして送るのもOKです。
なお、電話回線は PC と複合機に、¥1,500 くらいの回線自動切替器で分配しています。

それでも FAX を使う (送信編)
デジタル化が遅れている典型だと非難されても、いまだに FAX を使わざるを得ないことは多々あるものです。
以前から送信は FAXソフト(まいとーく)から PC に載せた FAXモデムを使い、受信はブラザーのFAX機能付き複合機で行っていました。ブラザーの PC-FAX機能 は、受信した FAX を複合機内のメモリーに保存し、随時 PC に転送して処理できるのが大変便利でした。印刷用紙の節減にも大いに貢献しました。
ところが、この複合機がとうとうご臨終となりました。
時期を同じくして Windows10 を導入するにあたって PC を新調したことでさらに事態が大きく悪化してしまいました。
母艦PC にPCI スロットがない!!!
とっくに PCI スロットなど絶滅したようで、PCI-Express という規格に変わっています。これではこれまで使っていた PCI バス仕様の FAX モデムボードが使えません。PCI-Express 対応の FAXモデムもあるにはあるようですが、価格が...
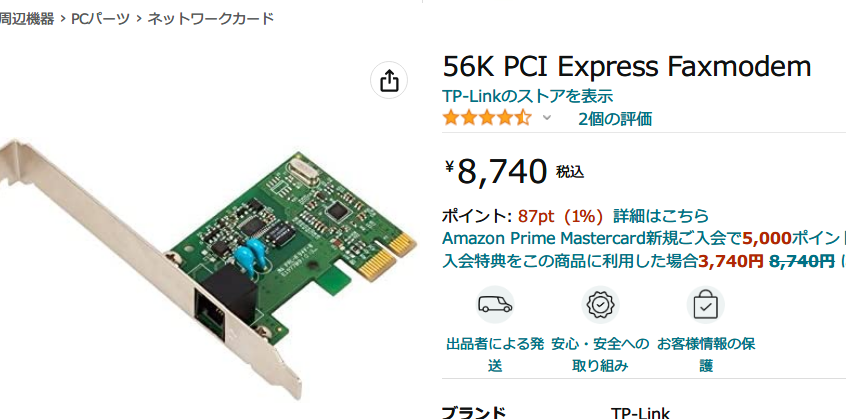
大昔はどんな PC にも FAX モデムが標準装備の時代もあったのですが。
昨今は安価な USB FAX モデムが主流のようですが、呼び出しトーンや「ピー ヒョロヒョロ」のネゴシエーション音が聞こえないのが私には物足りないというか不安で落ち着かないのです。
そこで仕方なく、PCI -Express から PCI に変換するボードを導入することにしました。

まあ何とも大げさになってしまいましたが...

変換ボードは国内で 3000円前後で販売されていますが、私は Aliexpress で¥1.000 ちょいで購入しました。
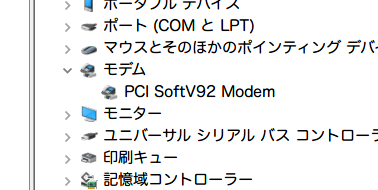
ちゃんと認識もしてくれたし、「まいとーく」からの送信も問題なしです。「ぴーひょろろ」が聞こえると安心します。
たった1行の追加で Air Explorer を使いやすくする
Air Explorer はクラウドをあたかも自分の PC のように扱う、とても便利なツールです。
他にもクラウド操作ができるものは多々あるようですが、使い勝手はこれが一番と感じています。Windows エクスプローラが2ペインになったような UI で、左が PC 、右がクラウドという配置です。操作もエクスプローラと同じですから迷うことは全くありません。
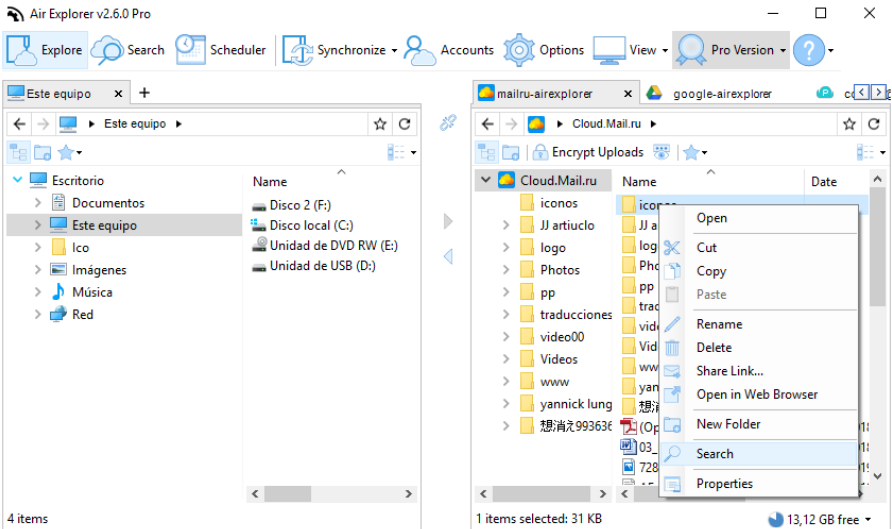
ファイルやデータをスマホとやり取りするときは Google Drive を介することが多いのですが、そんなときには大変重宝します。
フリー版と Pro 版がありますが、普通の使い方ならフリー版で充分です。
ただし!
フリー版は起動時に購入案内のスプラッシュスクリーンと新しいバージョンの通知が必ず表示され、終了時にも同じように表示されます。
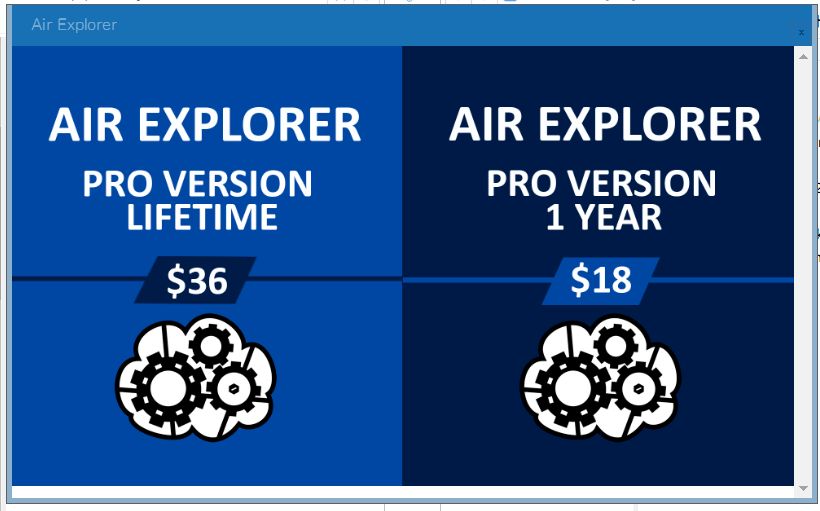
少々待つだけだし、閉じるボタンをクリックするひと手間くらい・・・とも思いますが、なければより快適になるのは確かです。
Air Explorer フリー版は、起動時にまずオフィシャルサイト www.airexplorer.net と通信しています。
この通信をブロックしたらどうなるか、試しに、
C:\Windows\System32\drivers\etc\
にある hosts ファイルをテキストエディタで開き(エディタ起動は管理者権限が必須)、
0.0.0.0 www.airexplorer.net
の1行を追加して保存します。
これで Air Explorer を立ち上げると、めでたくスプラッシュスクリーンの立ち上がりなく、すぐに操作できるようになりました。
当然のことながら、hosts を書き換えたままでは、この PC では Air Explorer のオフィシャルサイトを閲覧できませんし、アップデートの通知も来なくなります。
必要なときは上の1行を一時的にコメントアウトします。
通信をブロックするなら、Windows ファイアウォール、あるいはそれに類した OneClickFirewall などで Air explorer 実行ファイルそのものの通信を遮断すれば良いようにも思われますが、これはダメです。
クラウドへのアクセスも殺されますので、全く使えない無用の長物となってしまいます。
USBメモリーからのマルチブート(怪しい Selgei Strelec)
バックアップソフトやシステムツールではUSBメモリーからのブートが必要なものがあります。
例えば、私は「TeraByte Image for Windows」と「Macrium Reflect」の2つで交互にバックアップをしているものですから、復元するときにはそれぞれの UEFIブートUSB メモリーが必要となります。
さらに、家人が結構古いレガシーBIOS起動のPCを使っているので、このマシン用に BIOS 起動 USB メモリーを用意する必要もあります。
都合4本の USB メモリーというのはさすがに非効率です。
そこで1本でマルチブート、さらに UEFI、BIOS 両者対応の USB ブートを目論んでいろいろ試してみました。
素人が簡単に作成できそうな
「Ventoy」https://www.ventoy.net/en/index.html
「WinsetupfromUSB」http://www.winsetupfromusb.com/
でチャレンジしましたが、結論から言うと駄目でした。
大多数のブートディスク ISO はうまく導入できますが、私が使いたい「TeraByte」をはじめいくつかの ISO はベンダーが独自のブートローダーを組み込んでいるので、ひとつだけ直焼きすると問題がなくても「Ventoy」や「WinsetupfromUSB」に乗せてマルチブートしようとするとブートメニューに表示されなかったり、表示されても起動しないというトラブルに陥ります。
海外でもこういう事例に対応する試みはなされているようで、それにならって種々試してみましたが問題は解消できませんでした。
多分 Grub に詳しい人なら対応策を考えられるのでしょうが、私には到底無理な話であきらめかけたとき、「Selgei Strelec」というブートISO を見つけました。
https://www.majorgeeks.com/files/details/sergei_strelecs_winpe.html
ロシアの開発者本家サイトは無効になっています。
一体ライセンス問題はどうなっているんだろうと疑念を抱かせる ISO ファイルですが、とにかくありとあらゆるブートメディアがてんこ盛りです。はじめから「Acronis」などのブートソフトが入っており、「TeraByte Image for Windows」や「Macrium Reflect」も含まれているので個々に導入する苦労がありません。(う~ん、やっぱりライセンスはどうなってるんだろ?)
ただ、驚くほどの数のブートソフトやシステムソフトを詰め込んでおり、それだけにサイズも 4GB を超えています。できれば2GB程度のUSBメモリーで運用したいので減量が必要です。
一生絶対使わないようなものは、UltraISO や PowerISO を使って「Selgei Strelec」の ISO ファイルからバッサバッサと削除します。実行ファイルのなかには malware の反応が出るものもありますから、これも遠慮なく削除します。主にフォルダ「MInst」-「Portable」内の不要と思われる実行ファイルが対象です。
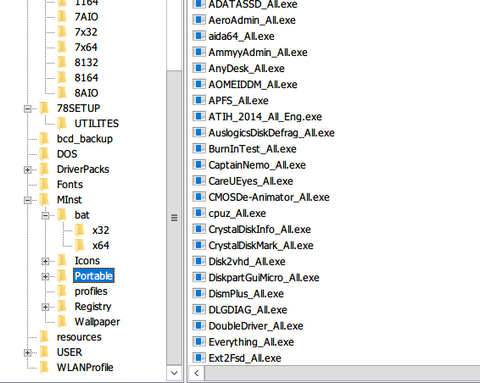
ISOファイル内のフォルダ「MInst」の MInst .exe を使うとツリーを確認しながら削除できます。
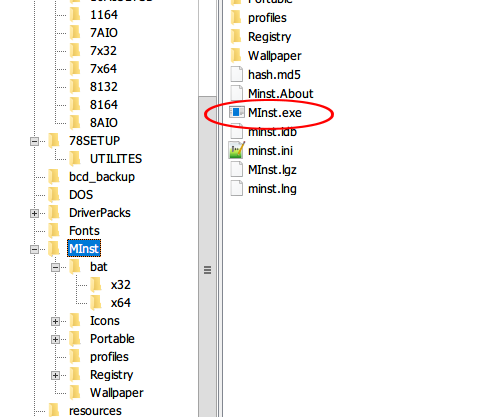
これで 1.7GBほどにダイエットできました。頑張ればさらに 500MB 程度削減できそうですが、2GBのメモリーに収容できそうなのでこれで良しとしてます。
これを単純素直に「rufus」で書き込むと、見事にレガシーBIOSでもUEFIでも立ち上がり、目的のアプリケーションを起動することができました。

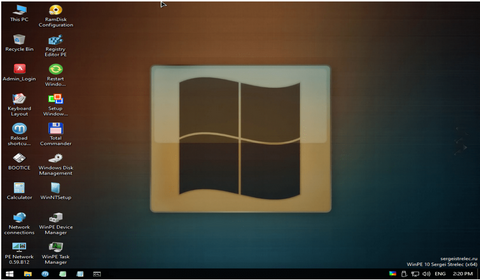
*「rufus」の設定では「パーティション構成」を MBR にします。
ファイルシステムは選択肢に FAT32 はなく NTFSしか選択できませんがこれで大丈夫でした。
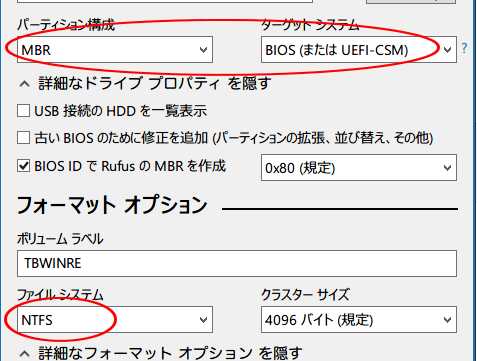
ちなみに、「Selgei Strelec」も「Ventoy」や「WinsetupFromUSB」には導入できません。(ブートメニューに表示されてうまくいったように見えても起動できません)
「デバイスとプリンター」にプリンターが表示されない
いつからかは定かではありませんが、コントロールパネルのデバイスとプリンターで、表示されないプリンターがあることに気付きました。(Win10 64bit)
アプリケーションの印刷ダイアログではちゃんとプリンターリストに全て表示され、選択した機種で印刷できるので何の不都合もありませんでした。
ところが、常用プリンタの変更をしようとコントロールパネルから「デバイスとプリンター」を開いてみると、現在常用プリンタに設定してあるはずのプリンターが見えません。
それどころか、以前は確か 7つや 8つは並んでいたはずなのにえらく少なくあっさりしています。
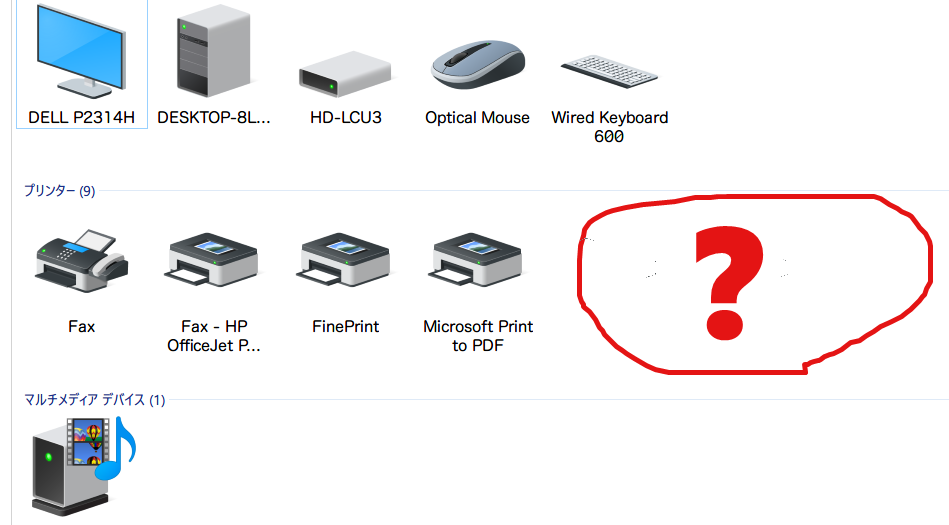
動いているけど表示はされない・・・ これはおかしい!
ネットで調べてみると、特に海外ではこの事象は結構報告されています。レジストリの整合性が破綻しているとかPrint Spooler Serviceの問題とかドライバが古いとかいろいろ理由は推測されています。
とりあえず推奨の作業を少しやってみました。
- プリンタのトラブルシューティングを走らせる → 役に立たず
- ドライバは最新で問題なし → そりゃアプリから印刷はできるんですから
- Print Spooler Service 確認 → 変化無し
- レジストリHKEY_LOCAL_MACHINE\SOFTWARE\Microsoft\Windows\CurrentVersion\Explorer\Desktop\NameSpace に {2227a280-3aea-1069-a2de-08002b30309d}を追加する → 変化無し {2227a280-3aea-1069-a2de-08002b30309d} はプリンタフォルダ CLSID
いろんなサイトでとりあえずごまかしている方法は、
デスクトップにでも新規フォルダを作成して、名前を
PRINTERS.{2227a280-3aea-1069-a2de-08002b30309d}
に変更することです。
これだと確かにこのフォルダを開くと全てのプリンタが表示されます。
でも何だかなあ~ 余分なフォルダが居座るのはスッキリしません。
さらに検索して、
https://www.thewindowsclub.com/printer-icon-not-showing-devices-printers-windows-10
の終わりの方に Windows サービスの変更手順が記載されているのを見つけました。
Device Management Enrollment Service – Manual
Device Association Service – Manual (Trigger Start)
Device Install Service – Manual (Trigger Start)
Device Setup Manager – Manual (Trigger Start)
DevQuery Background Discovery Broker – Manual (Trigger Start).
これがデフォルト設定だそうです。
PC→管理→サービスとアプリケーション→サービス を開きます。
私の環境では
Device Management Enrollment Service がありませんでしたが、他のサービスを全てデフォルト設定にしてみました。

再起動するとちゃんと全てのプリンターが表示されるようになりました。
どういう理屈かは分かりませんが、うまくいったからOKとしましょう。
追記(2022.10.20)
以前のシステム状態にバックアップファイルから復元する必要があったのですが、当然「デバイスとプリンター」にプリンターの一部しか表示されない状態に戻ってしまいました。
改めて上記のサービスを確認すると
Device Setup Manager
が「無効」になっており、これを「手動」に変更すると解消されました。
ほとんどの場合、この項目のみの変更でよいのではないかと思われます。
追記 (2023.01.07)
デスクトップに新規フォルダを作成して、名前を
PRINTERS.{2227a280-3aea-1069-a2de-08002b30309d}
に変更してプリンタフォルダを作ってしまうと、これを通常の方法では削除できなくなることがあります。フォルダ上で右クリックしても「削除」がメニューに出てきません。
こういう場合は、レジストリエディタで、
HKEY_CURRENT_USER\SOFTWARE\Microsoft\Windows\CurrentVersion\Explorer\HideDesktopIcons\NewStartPanel に
新しい値(DWORD)を作成し、
名前 {2227a280-3aea-1069-a2de-08002b30309d}
型 REG_DWORD
データ 0x00000001 (1) これが 「0」だと表示
とすると消えてくれます。
ランサムウェアとバックアップ
私は過去にランサムウェア(Ransomware)にやられた経験があります。
ネットサーフィンをして、外国のソフトウェア紹介のページをただ開いただけなのに何だか様子がおかしい。
画面が真っ赤にフラッシュし、勝手に何かを始めた模様です。開いているエクスプローラの既存のファイルやフォルダの拡張子があれよあれよという間にリアルタイムで書き換わっていきます。画面には英語で「すべてのファイルを暗号化したよ。元に復元したかったらお金を払ってね」みたいなことが表示されました。
慌てて強制シャットダウンして再起動してみると、すでにほとんどのファイル拡張子が書き換わっていました。
ただ、不定期ではあるものの、バックアップは何回もしてあったので大丈夫、と思ったのですが
甘かった・・・
外付け HDD のバックアップファイルも見事に暗号化されてしまっており、拡張子も変わっています。USB ブートでバックアップソフトを立ち上げたものの、このファイルを認識してくれるはずもありません。
さあ、困った。
当時(2019年)はランサムウェアの対策サイトも現在のようにたくさんはなく、検索しても書き換えられた拡張子用の復号方法は記載されていませんでした。ランサムウェアは日々改変されていて新しいのには追いつけていないようでした。
結局、現行 PC に乗り換える前の Win7 搭載 PC を廃棄せずに保管してあったので、そこからデータを移行するはめになりました。かなりの欠落は仕方なく、それでもゼロからの構築よりはまだ楽だったと言えるでしょう。
今だとどうなんでしょう。
ランサムウェア ファイル復号ツール · Trend Micro for Home
や
No Ransom – 無料で利用できるランサムウェア対応の復号ツール - Kaspersky
のようなところで、専用の無料復号ツールが入手できるみたいですが、残念ながらパニックだったのでスクリーンショットも取ってませんし、拡張子がなんだったかも覚えていないので試しようがありません。
これに懲りて、今はランサムウェア、およびシステムクラッシュ対策として次のようにしています。
- Terabyte Image for Windows (ずっと愛用のバックアップソフト)のバックアップファイルを保存する外付け HDD は、作業しないときはUSB ケーブルを抜いておく(これは意識しないと忘れがち)
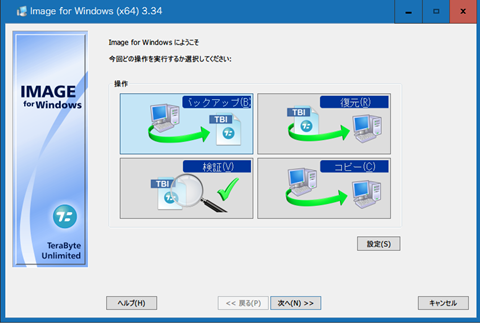
https://www.terabyteunlimited.com/ja/image-for-windows/
- Macrium Reflect はランサムウェア対策としてバックアップファイルへの書き換え防止機能が付いているので、このソフトでもバックアップしておく
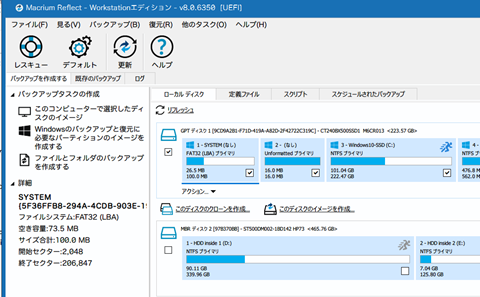
https://www.macrium.com/reflectfree
1 でバックアップすれば、その次の回は 2 でと交互にやってます。
ダブルバックアップは面倒だけれどあの怖さをもう一度体験するよりははるかにマシです。