Photodemon という画像エディタが意外に使えるよ
現時点では日本語のサイトで全く触れられていないオープンソース、フリーの画像レタッチソフトの紹介です。
画像作成や編集では、込み入った作業は Adobe Photoshop あたりの大御所ソフトに頼るとしても、ちょっとした変更には速くて、軽いものが欲しくなります。
「Met's PhotoCrew2」という廉価ソフトが良かったんですが、Win10 では突然落ちることが致命的で、やむなく「Photofiltre 7」をここんところ常用していました。
そんなとき偶然、オープンソースでフリーの「Photodemon 9」というのを見つけました。
あまり期待もせずダウンロードしてみると、
- ファイルサイズが小さい
- インストールなしの直接起動
- 起動が速い
- 動作が軽快
- 凝ったことでなければ大抵のことはこなせる
- 選択時に範囲の合成や減算ができる
- .PSD や .PSP ファイルをレイヤー付きで読み込める
- アニメーションPNGが編集できる
など、なかなかのものです。
反面、
- カラー調整メニューの重複が多い
- UI が独特で(テキスト入力など)慣れが必要
- マウスホイールでズームできるようなオプションがない
- ツールチップ表示を無効にするオプションがない(ちと煩わしい)
細かいことですがブラッシュアップを要する発展途上ソフトという感じです。
とは言え、現状でも常用ソフトの候補になり得るレベルです。
ダウンロード先
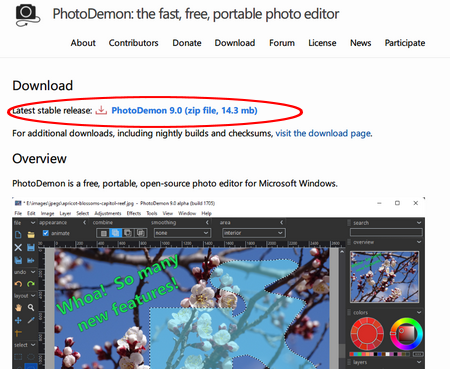
さて、Photodemon 9 を起動したものの、日本語ファイルがないのはちょっと使いにくいです。そこでまだ未完成ですが、翻訳ファイルを用意しました。
https://www.dropbox.com/s/oohi8l6kzov8lpm/Japanese.zip?dl=0
解凍してできた XML ファイルを「language」フォルダに置きます。「language」フォルダは「DATA」「APP」に2つありますが、どちらに置いても認識されます。言語選択で「日本語」を選んでソフトの再起動で全ての翻訳が有効になります。
大昔の16ビットソフトをWin10 (64ビット)で使う
64ビットWin10には、Win7 や Win10(32ビット)と違って16ビットエミュレータが実装されていないので、昔の16ビットアプリを通常は実行することができません。

ただ私は大昔の「Cakewalk 2.0」という16ビットのMIDI編集ソフト(Win95、98対応)を今でも手放せません。
Cakewalk からの発展ソフトは今や64ビット対応となり、MIDIも波形編集も何でもできるかわりに巨大なファイル群で構成されており、起動時間もやたら長く UI も複雑で使いこなせません。
今は大作を作ることもないので軽快なソフトがあれば充分で、ショートカットキーも手に馴染んでしまってます。
そこでまずVMwareの仮想Win98環境で動かしてみましたが、やはり面倒くさい。
いろいろ調べていると「OTVDM」というエミュレータが使えそうだと分かりました。16ビットソフトなら何でもOKみたいです。
https://github.com/otya128/winevdm/releases
にリリースファイルがあります。赤丸で囲んだファイルをダウンロードします。ひとつ上のファイルはなぜかウィルス反応が出ます。

解凍後の全ファイルです。

3通りの使い方
- 「otvdmw.exe」をダブルクリックすると、ファイル選択ダイアログ(.exe)が出るので動かしたい16ビット実行ファイルを指定して起動する。
- 16ビット実行ファイルを「otvdmw.exe」にドラッグアンドドロップして起動する。
- 任意の名前のバッチファイルを作成し実行する。otvdm.exe ( otvdmw.exe ではないので注意!!!) に続けて16ビット実行ファイル名を記述。ファイルの場所によってはパス指定が必要。
私の場合、Cakewalk2.0 のプログラムフォルダに OTVDM のファイル一式を全てコピーした上で、次のバッチファイルを作成配置しています。中身は簡単です。
--- BAT ファイル始まり ---
@Echo off
pushd %0\..
otvdm.exe wincake.exe
exit--- BAT ファイル終わり ---
pushd %0\..は実行バッチファイルの場所に移動するコマンドで、バッチファイル中にパス指定が必要なくなります。
wincake.exe は Cakewalk 2.0 の16ビット実行ファイルです。
これをゲームでも何でも動かしたい実行ファイル名に替えて、.bat をダブルクリックすればめでたく古いソフトが起動です。
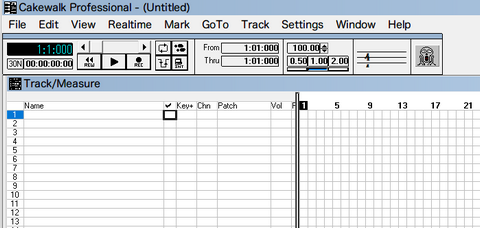
Cakewalk2.0 に関して言えば、98時代と今ではシステムフォントの扱いが異なるので、楽譜用フォントが有効にならず、起動できるしほかの作業は全て可能なもののノーテーション表示はできません。フォント関連で不具合が生じる16ビットソフトは他にもあるかも知れません。
ZEPP Z のウォッチフェイス作成 (3)
ここでは、できあがったウォッチフェイスをウォッチ端末に読み込ませる簡単な方法を記述します。
但し、Amazfit などの Xiami 傘下のブランドにのみ有効です。
自作ウォッチフェイスをスマートウォッチ端末に反映させるのは、これまではほぼどのメーカーの製品でも同じ方法が紹介されてきました。
- まずそのウォッチ専用アプリの提供フェイスリストから任意のフェイスを選んでウォッチに転送
- スマホのファイルマネージャで「Android」->「DATA」にアクセスして、該当メーカーのデータフォルダらしき名称を探す
- その中に転送されたフェイスのファイル本体があるのでファイル名をコピーしておく
- 自作フェイスのファイル本体をこのフォルダに貼り付ける
- 自作ファイルの名前を、先のコピーしたファイル名と同じに変更
- 再度アプリから一番最初に選択したフェイスをウォッチに転送して完了
要するに、ダミーのフェイスを用意して、そのファイル名を偽装することで実現します。これでもいいのですが、面倒なことこの上ない感じです。
ZEPP Z や Amazfit をはじめとする Xiaomi系ウォッチでは「Notify for Amazfit」というアプリでもっと簡単にフェイス変更ができます。
準備
- 「Notify for Amazfit」を Google Play からダウンロード、インストール
- 自作フェイスファイルをスマホの任意のストレージに保存しておく(私は Google Drive にアップロードしておきます)
操作
- 「Notify for Amazfit」のメイン画面右上のタイル様アイコンをタッチ
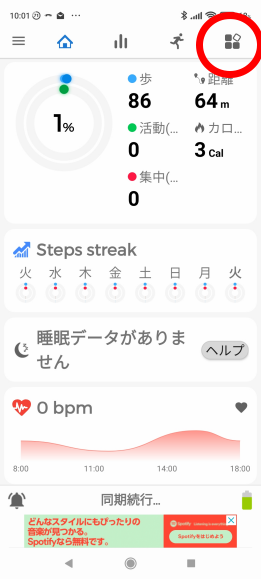
- リストの「ウォッチフェイス」をタッチ
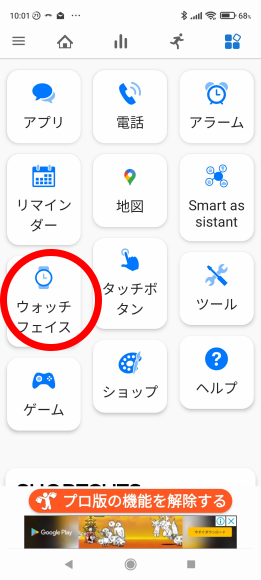
- サムネイル画面の左上3本線をタッチ

- リストの「非共有ウォッチフェイス(.bin)」をタッチ
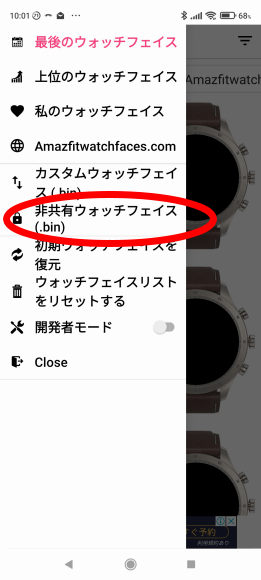
- これでファイルの場所を指定する画面になるので、先に準備しておいたファイルを選ぶとウォッチへのアップロードが始まる
「Notify for Amazfit」はそれなりに高機能ですが、これをインストールしたままだとときどき不都合が生じるので(手首を返しても点灯しないなど)、私はウォッチフェイスの変更が必要なとき以外はアンインストールしています。フェイス変更時にその都度インストールが必要ですが、それでもダミー利用の方法より楽です。
中華レーザー加工機 専用ソフトの顛末
3年ほど前に購入した2万円弱の中華レーザー彫刻機。
出力5Wとかいうことでメタルにも刻印可能ですが、革などに彫刻するときは、かなり出力や照射時間を絞らないと真っ黒に貫通します。
煙もすごいので簡単な箱を作って小さいファンを設置、電源スイッチも増設してレーザー加工機とファンが連動ONとなるようにしてました。ファンからの排気は蛇腹ホースで窓の外へ出します。

まあちゃんと動いているのでこの機種がどういう素性のものかも気にしてなかったのですが、先日久しぶりに起動しようとすると ( このあいだに母艦を Win10 にしてました )、Acan Laser Engraving という専用ソフトが立ち上がらない!
どうやら Win7までの対応らしく、それならと互換モードを試したけれどXPも7も8も全てアウト。
ほかのgrblレーザーコントロールソフト(LightBurn などが有名どころ)を試用しても認識さえしてくれません。わかったことは、この機械はそもそも grbl に対応していない独自のファームウェアらしいということ。一部の外国サイトではファームウェアをアップグレードしましょうなんて書いてあるけどそんなのできるわけないです。
結局、VMWare をインストールして仮想Win7環境を作りここから作業するはめになっていました。
ところが!
本機に同梱されていたUSBメモリの中を何気なく見ていると、「update」というファイルがあるのに気付きました。拡張子もないのでこれまでは更新履歴かなにかのあまり重要でないファイルだと気に留めていませんでした。
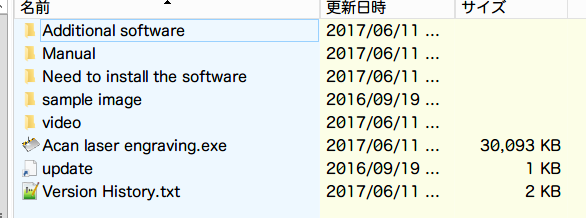
念のためテキストエディタで開くと何やらリンクが...
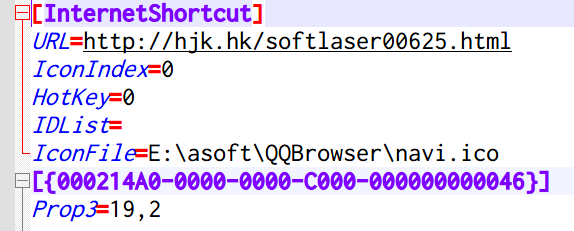
このリンクから、ファイル名は「Acan.exe」と短くなり、サイズもえらく小さくなった Win10 対応の実行ファイルが入手できました。

今までの苦労はいったい何だったの? そもそも最新の実行ファイル本体もはじめから同梱しておくというのが思いやりというものでしょうに...
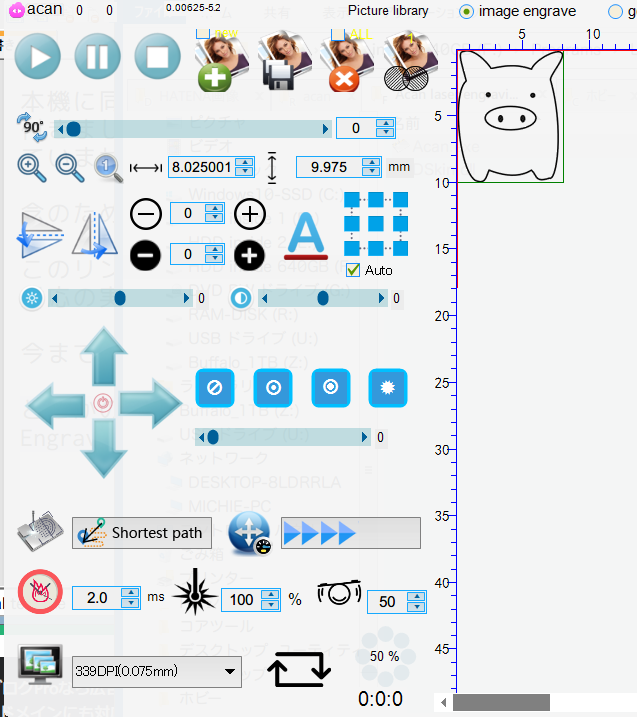
どこかの質問板で私と同じように「Acan Laser Engraving.exe」が起動しないと嘆いていた方がおいでましたが解決したでしょうか。
ZEPP Z のウォッチフェイス作成 (2)
「ZEPP Z」のフェイスは基本的に「GTR2(e)」のフェイスと同じ「bin」ファイルです。1箇所だけ json スクリプトを変更すればそのまま使えます。
https://amazfitwatchfaces.com/ で気に入ったGTR2用のフェイスを何かダウンロードします。ZEPP Z用というのはまだアップロードされていません。
「AmazFit WatchFace editor 2」を起動します(少し時間がかかります)。
基本的な操作は5つのボタンでまかなえます。

- ① でフェイスファイル(.bin)を選択し解凍します。
解凍後は「AmazFit WatchFace editor 2」->「Watch_face」フォルダ下に フェイス名.bin そのものとフェイス名フォルダが作成され、このフォルダ下に 0001.png から連番で使用画像、およびスクリプトを記述したファイス名.json が配置されます。 - ② と ③ で他のファイル、あるいは変更を加えたファイル(.json)を選択します。
- ④ で json ファイルエディタが表示されます。
小さい変更ならこのビルトインエデイタでもいいのですが、大きく変更する場合は括弧の整合性がとれなくなることが多々あるので、文法チェック機能のある jason 専用エディタの使用をお勧めします。フリーでいろいろあります。 - ⑤ で編集完了後のフェイスをパックしてGTR2やZEPP Zで読み込める形式に変換します。
注意:ビルトインエディタで編集したあとは必ず「Save Json」を押さないと反映されません
重要:json スクリプトの先頭に 「Deviceid」の定義があります。
GTR 2 (e)はこれが 59 ですが、ZEPP Z の場合 64 です。これが違っているとウォッチに読み込めないので変更必須です。
ZEPP Z のウォッチフェイス作成 (1)
Xiami 傘下のブランドである「Amazfit」「ZEPP」「Imilab」「Haylo」、あるいは HUAWEI の「GT Watch」シリーズには有志が提供してくれているウォッチフェイスエディタがあります。
これを使って自分の好きなフェイスをデザインできます。ただ全くゼロから作るのはなかなか大変なので、通常はオリジナルのフェイスやユーザーがアップロードしているフェイスを改造することが多いでしょう。
ツールの入手方法
- https://amazfitwatchfaces.com/ に行く
- 左フレームの「Community」をクリック
- リストのなかの「Watchfaces tools」をクリック
- リスト中の「AmazFit WatchFace editor 2 for Windows」をクリック
- ブルーの文字で「Version 7.3」と表示されいるのがダウンロードリンク
上記は「ZEPP Z」あるいは「Amazfit GTR2(e)」バージョン専用のエディタです。
初代GTRや GT3 のエディタは「Watchfaces tools」のリストに別途あります。
作成したフェイス例がこれ
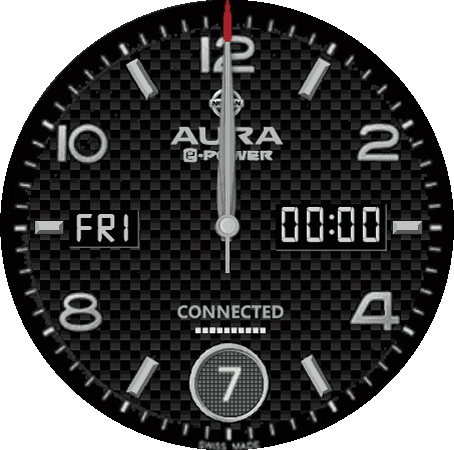
時間をアナログ・デジタル両方で表示、カレンダー表示、バッテリー表示、Bluetooth接続状態表示だけの機能に絞ったもの。私にはこれで必要充分です。
スマートウォッチの私的条件
これまでに20個以上のスマートウォッチを購入しました。超低価格のものから最近入手した「ZEPP Z」まで、人柱的に地雷も数々踏みました。

この経験から自分の欲しているスマートウォッチの条件がはっきりしてきました。
- バッテリーの持ちがいいこと
これでApple Watch や Wear OS は選択対象外です
ハードな使い方はしませんから3~4週間充電なしを理想とします。
運動モニターや常時表示をオフにすればこのくらいクリアできる機種はちゃんとあります、 - 自分でウォッチフェイスを編集できること
不必要な情報は表示しなくてもいいのでフェイスのカスタマイズができることは必須です。従ってフェイスエディターが入手できる機種に限られます。
今のところ「Amazfitシリーズ」「HuaweiGTシリーズ」「Haylo」「ImiLab」くらいです。 - 通知の取りこぼしがないこと
もともとスマホをバッグに入れていて電話やメールの着信に気付かなく、相手に失礼をしたことからスマートウォッチを使うようになりました。
従って、Bluetooth接続が安定していること(離れたときに切断されても近づけば再接続がきちんとされる)、バイブがしっかり感知できる強さであることなどが条件です。
電話の相手先番号、名前やメッセージの内容が表示されることも必須です。
世の中にはフィットネストラッカーや睡眠モニターの精度に重きを置いている人も多いようですが、私には無用です。心拍数、血圧、酸素飽和度など測れても全く信頼性はありません。ウォッチから電話発信と応答できる機種も試しましたがバッテリーを食うだけで、時計に話しかける自分の姿が滑稽でした。Alexa 対応機種も同様です。
GPSも明示的にオフにできないので関連しそうな全ての機能をオフにして運用していますが、GPSをはじめから搭載しなければもっと薄く、軽く、安くできるんではないでしょうか?(売れないか...)
今のところ最新購入の「ZEPP Z」はおおむね条件をクリアしているように感じています。
追記(2022.09.24):
Zepp Z もときどき接続が復帰しないことがあります。GTR2 と中身はほぼ同じでしょうから当然といえば当然か。
設定でBluetooth をオフ→オンしてやらないと、延々と接続トライを続けるだけになることがあります。
だからこそウォッチフェイスには、目立つように Bluetooth 接続状態アイコンを配置する必要があると思います。
さらに追記(2023.01.07):
接続が復帰しないのは、スマホ側の Bluetooth 制御の善し悪しによるのではないかと思うようになりました。GTR2を使っているときも、Zenfone は全く問題なかったのですが、Xiaomi Note 9s に変更してからおかしくなっていました。
このたび NFC 機能ほしさに AQUOS Wish2 に機種変更したところ、接続のトラブルは一切発生しなくなり快適です。